ICloud is not foreign to all iOS device users, which serves as a perfect backup location for iPhone/iPad/iPod users to backup their important files in one click. For example, iPhone users can easily back up contacts from iPhone to iCloud in case of sudden data losses without the help of computers. Best Way to Restore from iCloud Backup without restoring iPhone to Factory Settings. Simple Steps Restore iPhone from iCloud without resetting and iCloud. It starts to download the iCloud backup file. The time depends on the network and size of the backup file. Erase your iOS device, set it up as new again and restore your device from. Without being able to login to iCloud on another Apple device, you won't. But you can download the backup now to see if there is all the data you know that.
After using an iCloud backup to restore or set up a device. If your device can’t download the version of an app that was backed up, it downloads the latest version.
Before you begin
- If you have an Apple Watch and you got a new iPhone, unpair your Apple Watch from your previous iPhone before you set up your new device. Unpairing automatically backs up your Apple Watch so you can restore it after you pair with a new iPhone.
- Make sure that you have a backup of your device.
- Have your Apple ID and password ready.
- Transfer your SIM card. If your new device needs a different SIM card than what you have, or an eSIM, contact your carrier.
Use Quick Start
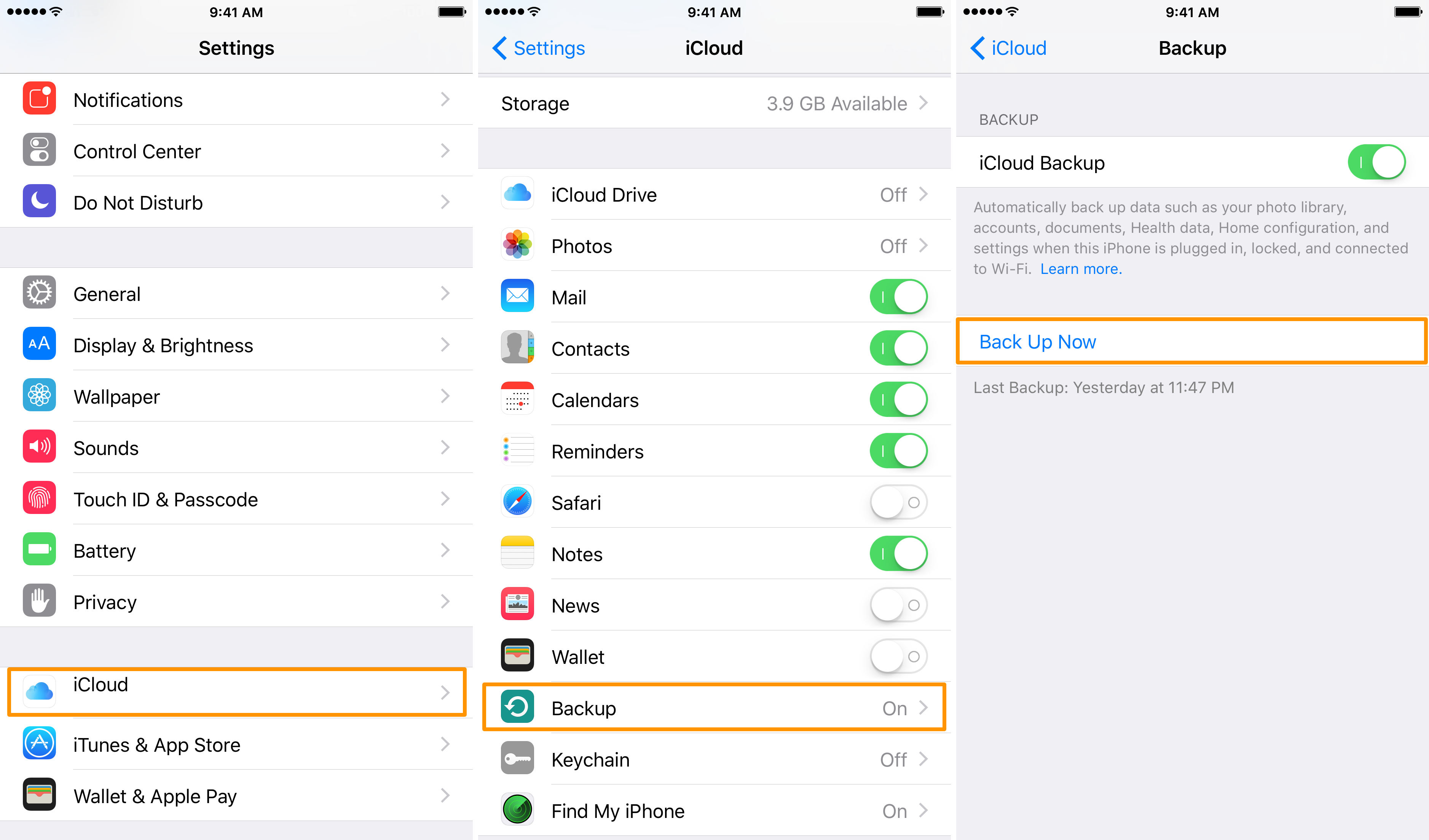
You can use an iPhone or iPad that's already running iOS 11 or later to automatically set up a new device. This process occupies both devices, so make sure that you choose a time when you won't need to use your current device for several minutes.
Bring the two devices close together to begin
- Turn on your new device and place it near your current device running iOS 11 or later. The Quick Start screen appears on your current device and offers the option of using your Apple ID to set up your new device. Make sure that it's the Apple ID that you want to use, then tap Continue. If you don't see the option to continue on your current device, make sure that Bluetooth is turned on.
- Wait for an animation to appear on your new device. Hold your current device over the new device, then center the animation in the viewfinder. Wait for a message that says Finish on New [Device]. If you can't use your current device's camera, tap Authenticate Manually, then follow the steps that appear.
- When prompted, enter your current device's passcode on the device that you're setting up.
- Follow the instructions to set up Face ID or Touch ID on your new device.
- When prompted, enter your Apple ID password on your new device. If you have multiple devices, you might also need to enter their passcodes.
- Your new device offers the choice of restoring apps, data, and settings from your most recent iCloud backup, or updating your current device's backup and then restoring. After you select a backup, you can choose whether to transfer some settings related to location, privacy, Apple Pay, and Siri. If you want to update the backup on your device, make sure that Wi-Fi is enabled on your device.
- If you have an Apple Watch and you're setting up a new iPhone, you'll also be asked if you'd like to transfer your Apple Watch data and settings.
Finish up
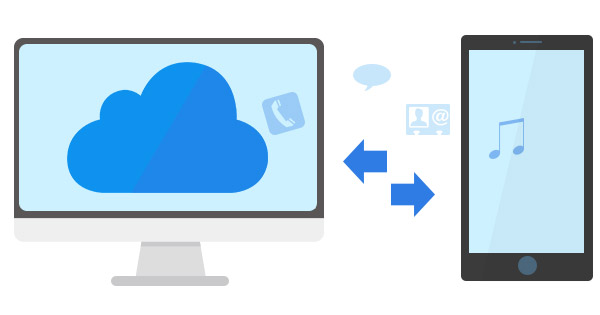
After you transfer to your new iOS device, you might need to complete a few more steps to finish the process.
Use iCloud
Use the steps in this section to transfer your iCloud backup to your new device.
Transfer your iCloud backup to your new device
- Turn on your new device. A 'Hello' screen should appear. If you've already set up your new device, you need to erase it before you can use these steps.*
- Follow the steps until you see the Wi-Fi screen.
- Tap a Wi-Fi network to join. Follow the steps until you see the Apps & Data screen, then tap Restore from iCloud Backup.
- Sign in to iCloud with your Apple ID and password.
- When asked, choose a backup. Make sure that it's the correct one by checking the date and size of each. If asked to update to a newer version of iOS, learn what to do.
- If you purchased iTunes or App Store content using multiple Apple IDs, you're asked to sign in to each. If you can’t remember the passwords, you can skip this step by tapping 'Don't have an Apple ID or forgot it.'
- Stay connected and wait for the restore process to finish, then complete the rest of the onscreen setup steps. If possible, keep your device connected to Wi-Fi and plugged into power after setup. This allows content like your photos, music, and apps stored in iCloud to automatically download back to your device.
* To erase your device, tap Settings > General > Reset > Erase All Content and Settings. This erases all data on your device. After you erase it, your device restarts and the 'Hello' screen appears.
Finish up
Download Icloud Backup To Pc
After you transfer to your new iOS device, you might need to complete a few more steps to finish the process. If you have an Apple Watch, learn how to restore it from a backup and pair it with your new iPhone.
Use iTunes

Use the steps in this section to transfer the backup to your new device.
Icloud
If your iTunes backup isn't encrypted, your Health and Activity data from your iOS device or Apple Watch won't transfer.
Transfer your iTunes backup to your new device
- Turn on your new device. A 'Hello' screen should appear. If you already set up your new device, you need to erase it before you can use these steps.*
- Follow the steps until you see the Apps & Data screen, then tap Restore from iTunes Backup > next.
- Connect your new device to the computer that you used to back up your previous device.
- Open iTunes on your computer and select your device.
- Select Restore Backup. Then choose a backup. Make sure it's the correct one by looking at the date and size of each. If asked to update to a newer version of iOS, learn what to do.
- If you need to restore from an encrypted backup, enter your password when asked.
- Wait for the restore process to finish, then complete the rest of the setup steps on your iOS device. If possible, keep your device connected to Wi-Fi and plugged into power after setup. This allows content like your photos, music, and apps stored in iCloud to automatically download back to your device.
Download Icloud Backup Without Device Iphone
*To erase your device, tap Settings > General > Reset > Erase All Content and Settings. This erases all data on your device. After you erase it, your device restarts and the 'Hello' screen appears.
Finish up
After you transfer to your new iOS device, you might need to complete a few more steps to finish the process. If you have an Apple Watch, learn how to restore it from a backup and pair it with your new iPhone.
Still need help?
- Find out what to do before you sell or give away your iOS device.
- If you can't activate your iPhone, learn what to do.
- If you need more help, contact Apple Support.